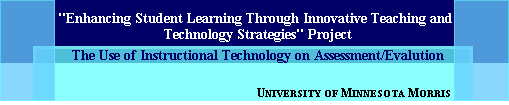
OBJECTIVE: Learn how to use add a list of authorized students to a quiz.
|
Name |
Quiznew? |
Password |
|
Katherine Benson (bensonka) |
Quiznew1 |
quiztest |
|
Louise Blair (blairl) |
Quiznew2 |
quiztest |
|
Jenifer Cushman (cushmajs) |
Quiznew3 |
quiztest |
|
Josh Levy (levyj) |
Quiznew4 |
quiztest |
|
Dian Lopez (lopezdr) |
Quiznew5 |
quiztest |
|
Engin Sungur (sungurea) |
Quiznew6 |
quiztest |
|
Peter Whelan (whelan) |
Quiznew7 |
quiztest |
INSTRUCTIONS:
- Go to your quiztest site. It should be something like http://mnstats.morris.umn.edu//cgi-bin/quiznew?/quiztest.cgi
Create a list of Authorized Students
1. Quiztest has the ability to let the instructor set which students are allowed to take which tests. This can help in keeping track of grades for all of the students and for making sure the right students are taking the correct quizzes when they log on to the site.
2. Open up a new spreadsheet in Microsoft Excel. For entering most of the following data, it will be quickest to cut and paste the information from another spreadsheet on your computer with the course enrollment information on it.
3. Enter in the email addresses of all students that will be using the software into one column of the spreadsheet.
|
email000@cda.morris.umn.edu |
|
|
|
email000@cda.morris.umn.edu |
|
|
|
email000@cda.morris.umn.edu |
|
|
|
email000@cda.morris.umn.edu |
|
|
|
email000@cda.morris.umn.edu |
|
|
|
email000@cda.morris.umn.edu |
|
|
|
email000@cda.morris.umn.edu |
|
|
|
email000@cda.morris.umn.edu |
|
|
4. In the column next to the email addresses of the students, put the ž | ž character. It is usually located on the same key as the backslash, right above žEnterÓ.
|
email000@cda.morris.umn.edu |
| |
|
|
|
|
email000@cda.morris.umn.edu |
| |
|
|
|
|
email000@cda.morris.umn.edu |
| |
|
|
|
|
email000@cda.morris.umn.edu |
| |
|
|
|
|
email000@cda.morris.umn.edu |
| |
|
|
|
|
email000@cda.morris.umn.edu |
| |
|
|
|
|
email000@cda.morris.umn.edu |
| |
|
|
|
|
email000@cda.morris.umn.edu |
| |
|
|
|
5. In the next column, put in a password for the each student. Whether you assign them the passwords or ask for them at the beginning of the course doesnŪt matter, just as long as they know what their individual password is.
|
email000@cda.morris.umn.edu |
| |
1 |
|
|
|
email000@cda.morris.umn.edu |
| |
2 |
|
|
|
email000@cda.morris.umn.edu |
| |
3 |
|
|
|
email000@cda.morris.umn.edu |
| |
4 |
|
|
|
email000@cda.morris.umn.edu |
| |
5 |
|
|
|
email000@cda.morris.umn.edu |
| |
6 |
|
|
|
email000@cda.morris.umn.edu |
| |
7 |
|
|
|
email000@cda.morris.umn.edu |
| |
8 |
|
|
6. Next, repeat step 4, putting in the ž | ž character in the next column (to the right of the passwords.
|
email000@cda.morris.umn.edu |
| |
1 |
| |
|
|
email000@cda.morris.umn.edu |
| |
2 |
| |
|
|
email000@cda.morris.umn.edu |
| |
3 |
| |
|
|
email000@cda.morris.umn.edu |
| |
4 |
| |
|
|
email000@cda.morris.umn.edu |
| |
5 |
| |
|
|
email000@cda.morris.umn.edu |
| |
6 |
| |
|
|
email000@cda.morris.umn.edu |
| |
7 |
| |
|
|
email000@cda.morris.umn.edu |
| |
8 |
| |
|
|
email000@cda.morris.umn.edu |
| |
1 |
| |
Student 1 |
|
email000@cda.morris.umn.edu |
| |
2 |
| |
Student 2 |
|
email000@cda.morris.umn.edu |
| |
3 |
| |
Student 3 |
|
email000@cda.morris.umn.edu |
| |
4 |
| |
Student 4 |
|
email000@cda.morris.umn.edu |
| |
5 |
| |
Student 5 |
|
email000@cda.morris.umn.edu |
| |
6 |
| |
Student 6 |
|
email000@cda.morris.umn.edu |
| |
7 |
| |
Student 7 |
|
email000@cda.morris.umn.edu |
| |
8 |
| |
Student 8 |
7. In the final column, input the studentŪs names.
8. You may save this file if you like, but we only need it to do one more thing, just be sure not to close Excel and lose the file!
9. Open up a telnet connection to mnstats.morris.umn.edu.
a. In Windows, click on the žStartÓ button, then žRunÓ.
b. In the box presented, type ž telnet mnstats.morris.umn.edu ž.
c. Login using your www account name and password.
d. Done!
10. We need to get to the directory where Quiztest will look for the žauth_usersÓ file. This will most likely be in your public_html/quiztest/ directory.
a. Type (at the telnet prompt) ž cd public_htmlÓ.
b. Type žcd quiztestÓ
c. We just changed to the correct directory (cd stood for žchange directoryÓ). Now we need to create the auth_users file using the pico software.
d. Type ž pico auth_users ž
11. You should now have a blank document on the screen. Go back to your Excel file and copy the info that you entered into the spreadsheet, and paste it into the telnet window.
12. Press ž Ctrl X ž to exit the program and save. You may need to hit enter when it asks you to save the file as ž auth_users ž.
13. Done! You may now close the Excel spreadsheet and logout of telnet.
Adding Authorized Students to Quizzes
1. At your quiztest site, login as the administrator.
2. Click on the žEdit QuizÓ button, and choose to edit the quiz you wish to add authorized students to.
3. Scroll down to the questions area, and put a check in the box next to all the students that you wish to authorize to take the quiz.
4. Click žEdit ConfigurationÓ
5. Under žGeneral Configuration OptionsÓ set the option žOnly Authorized Users can take QuizÓ to žYesÓ.
6. Scroll down and click žMake ChangesÓ. Done!
7. To add authorized users to a new quiz, simply add the steps in this section to the normal routine of creating a quiz.