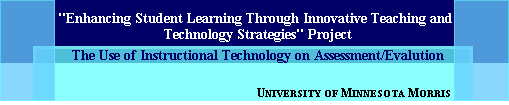
OBJECTIVE: Learn how to use Quiztest and evaluate the program.
|
Name |
Quiznew? |
Password |
|
Katherine Benson (bensonka) |
Quiznew1 |
quiztest |
|
Louise Blair (blairl) |
Quiznew2 |
quiztest |
|
Jenifer Cushman (cushmajs) |
Quiznew3 |
quiztest |
|
Josh Levy (levyj) |
Quiznew4 |
quiztest |
|
Dian Lopez (lopezdr) |
Quiznew5 |
quiztest |
|
Engin Sungur (sungurea) |
Quiznew6 |
quiztest |
|
Peter Whelan (whelan) |
Quiznew7 |
quiztest |
INSTRUCTIONS:
Create a Simple Multiple Choice Exam
1. Click on the ìQuiztest Administrationî link and login using your username and password.
a. Username: login@morris.umn.edu where ìloginî is your U of M account name
b. Password: quiztest
2. Click on the ìAdd Quizî button, and enter the total number of questions for the quiz, and the maximum number of answers to choose from for each question. For this example, we will use 2 questions, and have 4 possible choices for each.
3. Click on ìTake me to the next step!î
4. Enter a title for the quiz in the third text box from the top. Example: ìFirst Quizî.
5. Scroll down, and enter in the questions and possible answers, and mark which answer is correct. Make sure NOT to click on either the ìSingle-line text fieldî or ìMulti-line text fieldî buttons at this time. Below are two sample questions. Use them, or make up your own.
a. The Force acting on a particle is equal to the derivative of which quantity of the particle?
Weight, mass, Energy, momentum (correct)
b. The Student center is locked up at which time?
9pm, 10:30pm, 2am, 12:30am (correct)
6. Click on ìConfigure Quiz Optionsî. Under the ìScore Display Optionsî, change the setting of ìMail score to students as above, but do not show on webî from ìYesî to ìNoî. This enables the test taker to view his score immediately after having taken the test.
7. Done! You may now click on the link and see your quiz, and take it.
Add Time on the Test (make it a timed exam)
1. If your browser opened a new window to administer your quiz, click in the old window on the ìGo to the Administration Menuî button. If not, you will have to click on the ìQuiztest Administrationî link and log in again.
2. Click on ìEdit Quizî. Then select the quiz you just created, and click the ìEdit Quizî button.
3. Scroll down and click on the ìEdit Configurationsî button.
4. Under ìGeneral Configuration Optionsî, change the option of ìUse time limit on this quizî to ìYesî, and enter the time in minutes in the text box below it. Then scroll down to the bottom and click on ìMake Changesî.
5. Changes complete! You may try out the timed test by following the link provided.
Create an Open Ended Exam
1. You may also add questions which are not multiple choice, but single-line answers as well. To do this, start by creating a new quiz (by following steps 1-4 at the beginning of this handout.
2. Use the same questions you did before (or think up new ones), but this time, only provide the correct answer in the ìmultiple choiceî answers section, and mark it as ìcorrectî.
3. Now click on the ìSingle-line text fieldî box. The student will now have to answer what you typed as ìcorrectî to get the question graded as correct. There is some leniency on this, but not much. It will interpret ìWordî and ìwordî as two different answers, and one of them incorrect. Answers such as ìthe forceî when the correct answer is ìforceî will be marked as correct.
a. If you wish to have multiple correct answers, separate them by a ì//î
i. Ex. ìforce//the force//the force on the particleî would make those three answers acceptable.
4. Click on the ìEdit Configurationî button to edit the quiz options. This is especially important on quizzes that contain open-ended answers. There are several options that may be set that will govern how Quiztest interprets correct answers, and I think the best general settings are as follows.
a. Ignore Case? -> Yes
b. Ignore Punctuation? -> No
c. Ignore Spaces? -> Yes
d. Ignore Non-word Characters? -> No
e. Use multiple answers? -> Yes
f. Accept Partially Correct answer? -> No
g. Mark all Short Answer Questions as Correct? -> No
5. Click on ìMake Changesî and youíre done!
Congratulations! You now have a basic understanding of the Quiztest program.